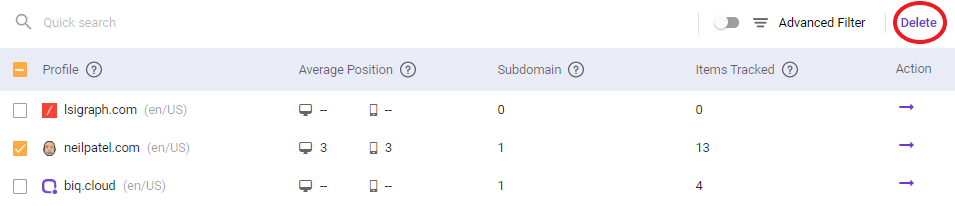Save $63.75 LinkVector is HERE! Get precise internal linking with limited-time early bird discounts
Rank Tracking is designed to help you to track rankings of your website for multiple keywords in over 100,000+ locations and 35 languages.
If you don’t have an existing profile, you’ll need to create one to begin.
Fill in your domain name, location, and language. Then, click ‘Create New Profile’.

For those of you who have created a profile, you can proceed to select an existing profile from your list below.
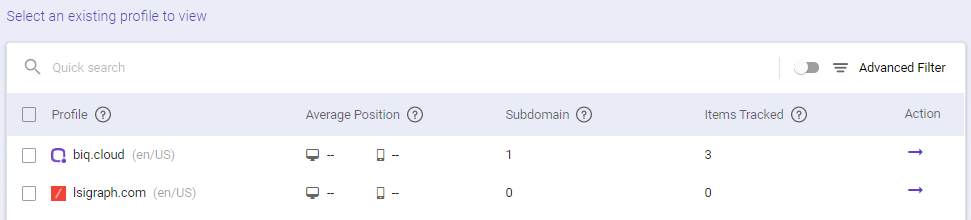
If you hover over a profile, you can see a summary of that profile on the right.
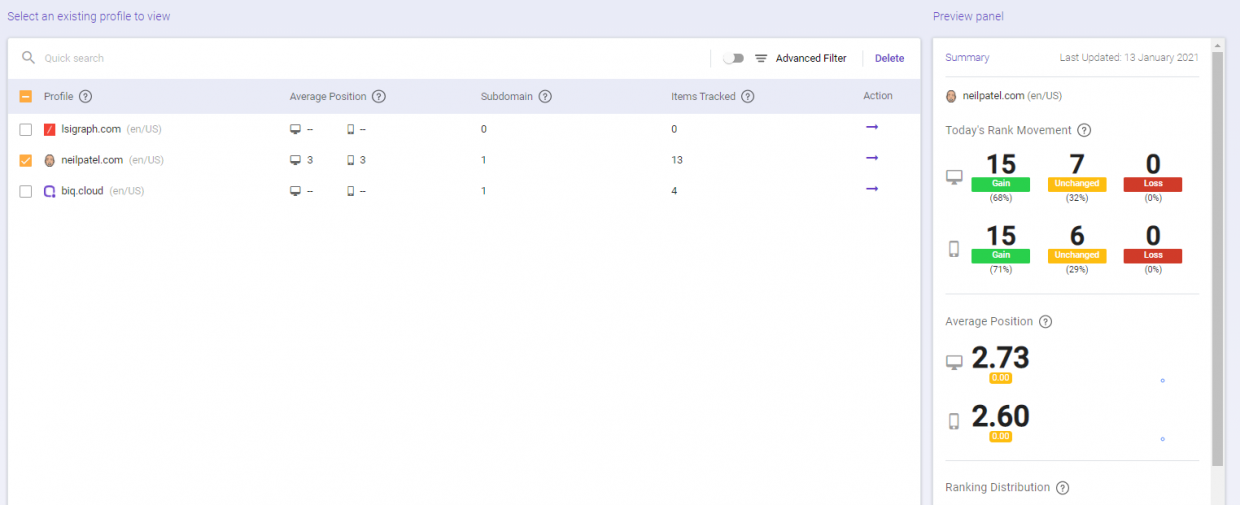
Let’s look into the first tab; Keywords.

Unique Keywords Tracked - Shows the total number of keywords being tracked. Click ‘Add Keyword To Track’ to include more keywords to be analyzed and tracked.
Desktop - This shows the desktop rank movement of keywords that is being tracked
Mobile - Shows the mobile rank movement of keywords that is being tracked
Today's Rank Movement - Shows the keyword movements and distribution ratio between gain, unchanged, and loss
Gain - The number of keywords that have gained ranking from the previous day
Unchanged - The number of keywords that have lost rankings from the previous day
Loss - The number of keywords that have dropped in ranking from the previous day
Top 5 Keywords with Most Gain - Shows the Top 5 keywords that have the most gains in ranks
Top 5 Keywords with Losses - Shows the top 5 keywords that have the most losses in ranks
You can see the list of items that you are tracking in the table below. It is the breakdown of the keywords being tracked, together with its pages, tags, SERP features, trend, position, and gain.
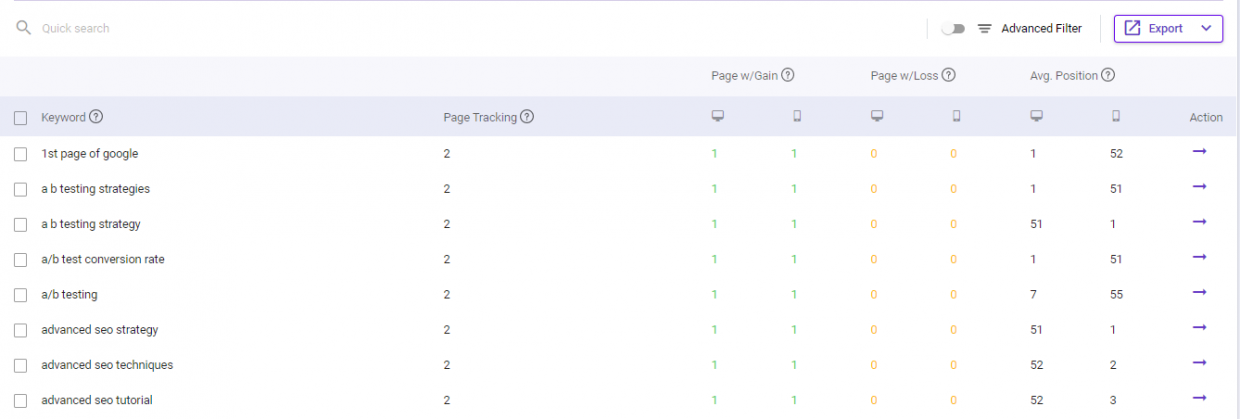
Keyword - These are the list of keywords you are tracking
Page Tracking - This is the number of pages that are currently being tracked for the keywords
Page w/Gain - This shows the number of pages that have gained ranking in both desktop and mobile for the particular keyword
Page w/Loss - This shows the number of pages that have lost ranking in both desktop and mobile for the particular keyword
Avg. Position - Shows the average desktop and mobile rank position of the keywords tracked under these pages
Action - When you click on the action button, you will see a comprehensive detail of the pages that are currently tracking for the keyword
You can click on 'Advanced Filter' to filter your results. Let's see how you can filter your data to get your desired results.
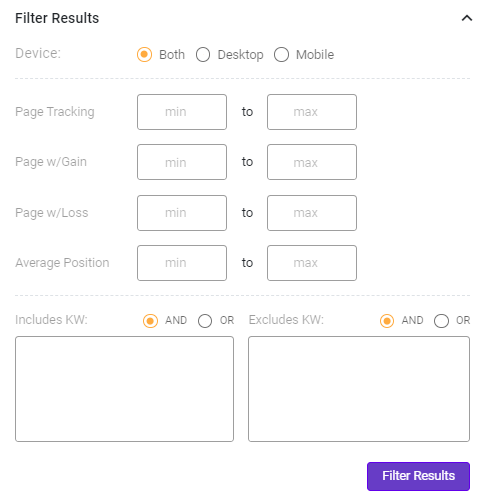
It allows you to filter the results based on either desktop or mobile ranking, or both.
It allows you to select the range of pages tracked that you want to analyze.
It allows you to select the range of pages that have gained rankings.
It allows you to select the range of pages that have lost rankings.
It allows you to select the range of average positions of keywords that are tracked.
Allows you to either include or exclude particular terms from the keyword listed in the table. Just type it in and select the option "AND" or "OR" to get the desired results.
To view the pages you are currently tracking, click on the action button of the keyword you are currently tracking.

You will see the pages that are currently tracking for the keyword, as shown in the picture below.
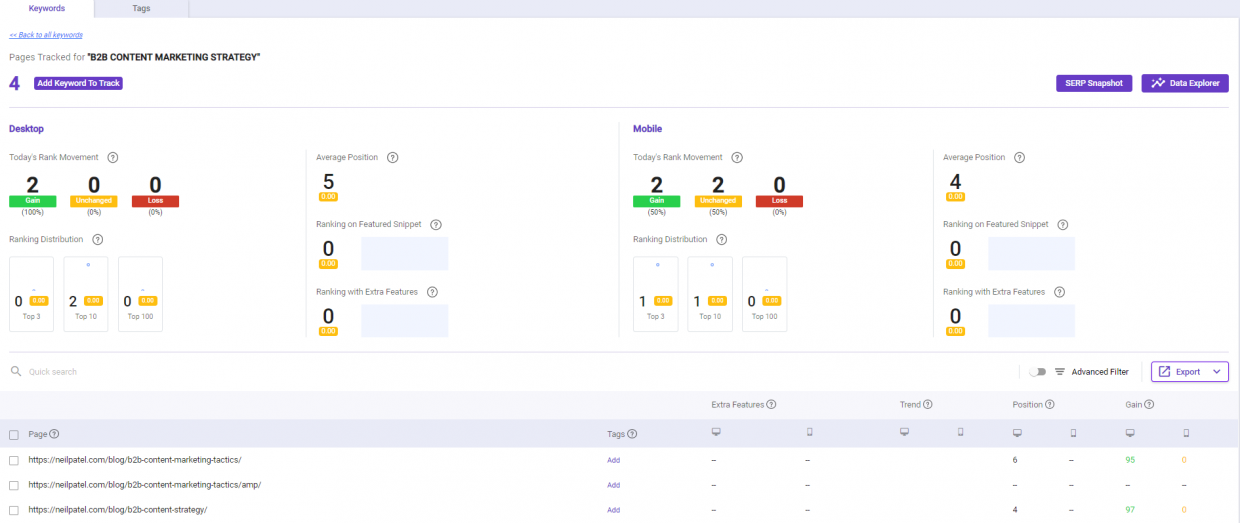
Pages Tracked - This shows the number of unique pages tracked for the current keyword.
Click “Add Keyword To Track” if you want to track additional keywords.
SERP Snapshot - Displays the Top 100 SERP results of the keyword for the current day.
You can toggle between the results to show the SERP results for both desktop and mobile.
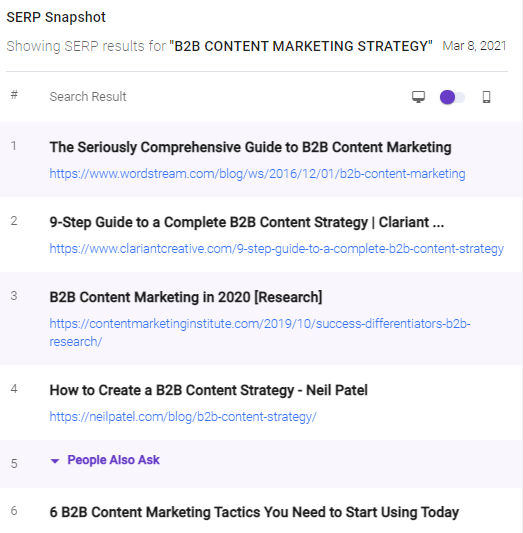
Data Explorer - This opens a popup where you can view the data of keywords tracked or tags in a chart for a better visual presentation.
(Further explanation under 'Data Explorer')
Today's Rank Movement - Shows the keyword movements and distribution ratio between gain, unchanged, and loss.
Ranking Distribution - Shows the keyword ranking distribution in intervals of top 3, top 10, and top 100.
Average Position - This is the average position of the keyword tracked under this page.
Ranking on Featured Snippet - Shows the ranking of the keyword tracked on a featured snippet.
Ranking with Extra Features - Shows the ranking of the keyword tracked that has extra SERP features.
You can see the list of pages that you are tracking as seen in the table below. It is the breakdown of the pages being tracked, together with the tags, extra features, trend, position, and gain.

Pages - Shows the pages that you are currently tracking.
Tags - The tags you have created and manually applied to the item.
Extra Features - Shows any extra features your page may be ranking for in both desktop and mobile search results.
Here is the list of extra features:
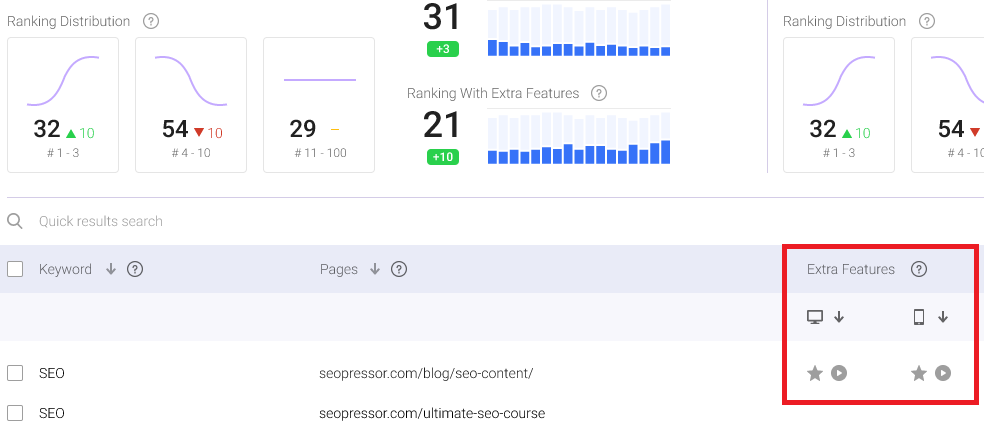
Trend - This shows the trend of the ranking movement over time for desktop and mobile rankings.
Position - This is the ranking position of the pages in the search results of desktop and mobile respectively.
Gain - This shows you the desktop and mobile ranking progression in comparison to the last update.
On the top right for each 'Pages Tracked for Tag' tab, you can find plenty of options to filter your results.
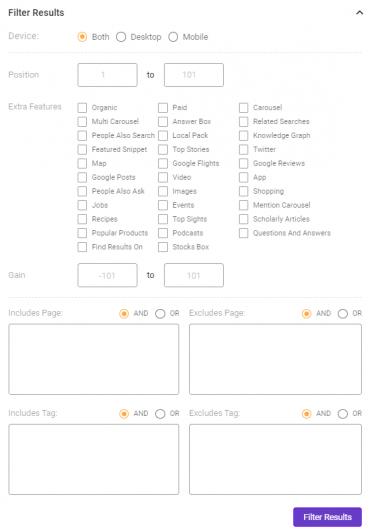
It allows you to filter the results based on either desktop or mobile ranking, or both.
It allows you to filter based on the page rankings in search results.
It allows you to filter the pages based on any extra features that you desire.
It allows you to select the range of ranking progression gained from the tracked pages.
Advanced filters allow you to either include or exclude particular terms from the pages listed in the table. Just type it in and select the option “AND” or “OR” to get the desired results.
Advanced filters allow you to either include or exclude particular terms from the tags listed in the table. Just type it in and select the option “AND” or “OR” to get the desired results.
On the Tags tab, you will see all the tagging you’ve manually applied to the tracked items.
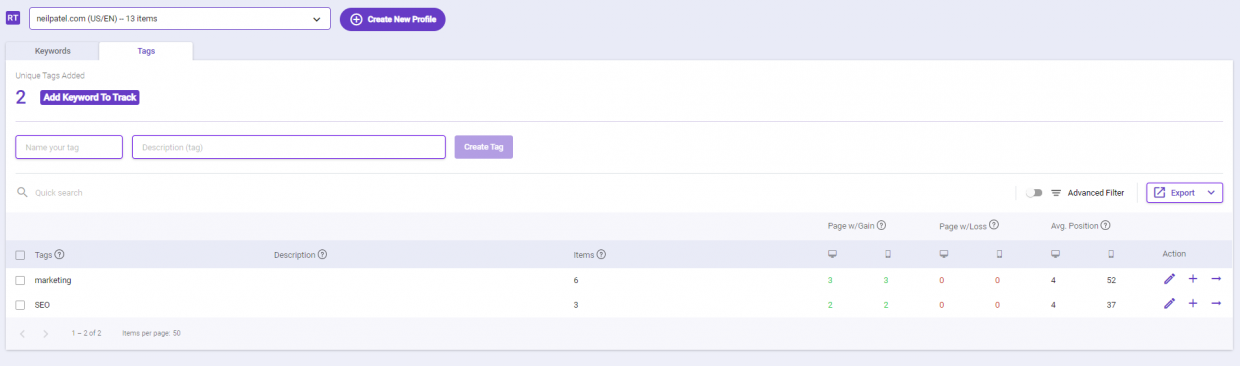
Unique Tags Added - Shows the number of unique tags you have created.
Enter the name of the tag and description (optional) you want in order to create a tag.


Tags - Shows the custom tags you have created.
Description - A short explanation of the tags you have created. A description will only appear if you have written your note when creating or editing a tag.
Items - The number of tracked items being tagged under this tag
Pages w/ Gain - This shows the number of pages that you've gained ranking
Pages w/ Loss - This shows the number of pages that you've lost ranking
Average Position - This shows the average position of the pages tracked under this tag.
Action - When you click on the action button, you can either add keywords to a tag, edit or enter a tag.
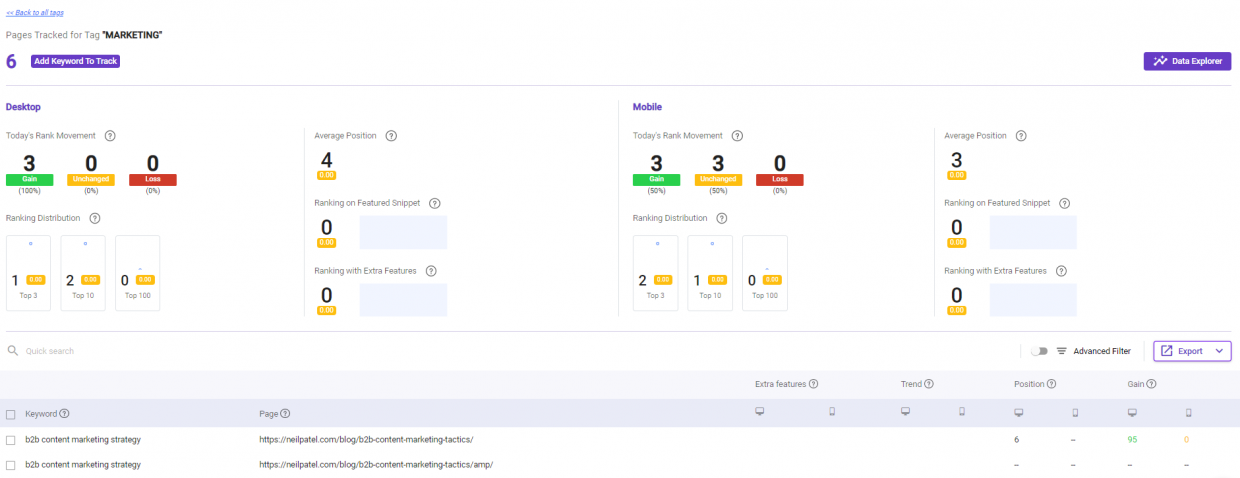
You can click on 'Advanced Filter' to filter your results. Let's see how you can filter your results thoroughly.
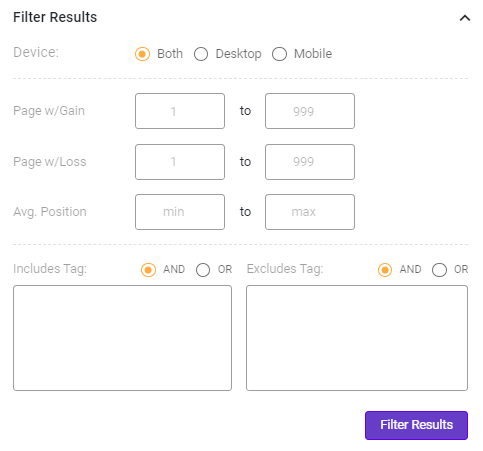
It allows you to filter the results based on either desktop or mobile ranking, or both.
It allows you to select the range of pages that have gained rankings.
It allows you to select the range of pages that have lost rankings.
It allows you to select the range of average positions of keywords that are tracked.
Allows you to either include or exclude particular tags from the tags listed in the table. Just type it in and select the option "AND" or "OR" to get the desired results.
Here, you can see all the pages currently tracked under a tag.
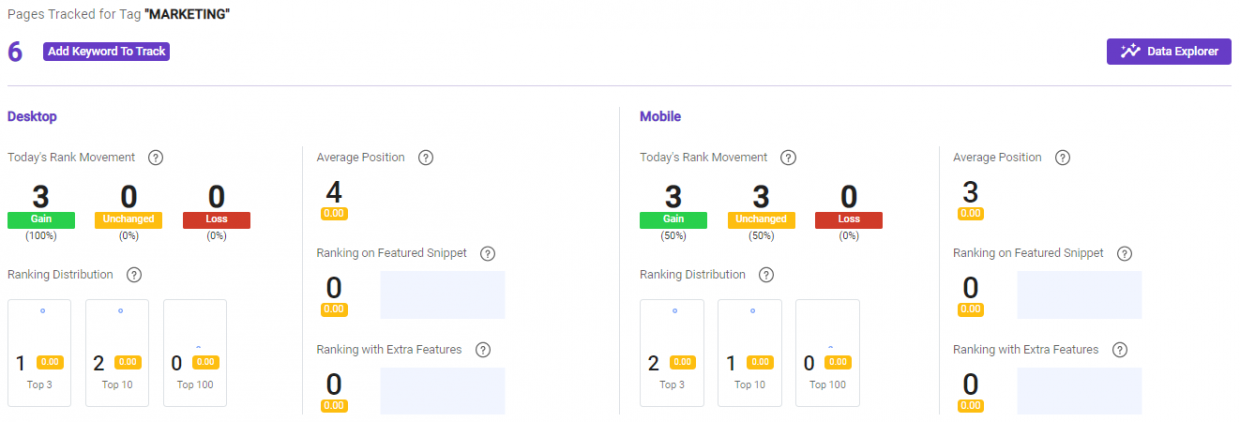
Today's Rank Movement - This shows the keyword movements and distribution ratio between gain, unchanged, and loss
Ranking Distribution - This shows the keyword ranking distribution in intervals of Top 3, Top 10, and Top 100
Avg. Position - This is the average position of the keyword tracked under this page
Ranking on Featured Snippet - Shows the ranking of the keyword tracked on a featured snippet
Ranking with Extra Features - Shows the ranking of the keyword tracked that has extra SERP features
You can see the list of pages that you are tracking as seen in the table below. It is the breakdown of the keyword and pages being tracked, extra features, trends, positions, and gains.
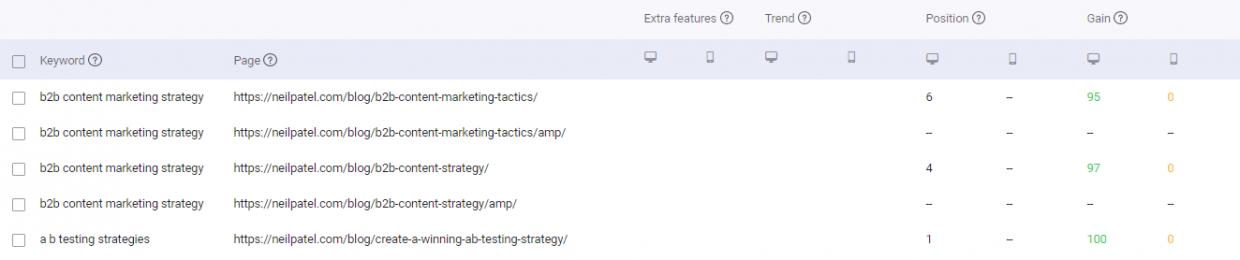
Keyword - This shows the keywords that are being tracked under this tag
Page - This shows the pages that are being tracked under this tag
Extra Features - This shows any extra features your page may be ranking for in both desktop and mobile search results
Trend - This shows the trend of the ranking movement over time for desktop and mobile rankings
Position - This is the ranking position of the pages in the search results of desktop and mobile respectively
Gain - Shows you the desktop and mobile ranking progression in comparison to the last update
On the top right for each 'Pages Tracked for Tag' tab, you can find options to filter your results.
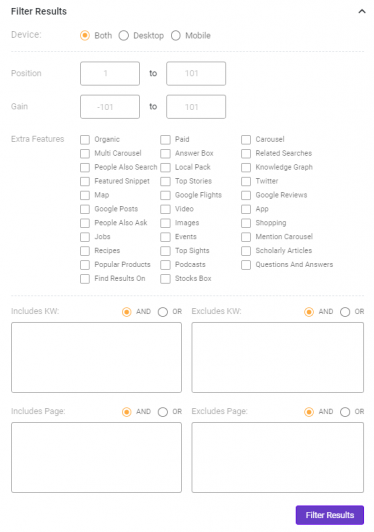
It allows you to filter the results based on either desktop or mobile ranking, or both.
It allows you to filter based on the page rankings in search results.
It allows you to select the range of ranking progression gained from the pages.
It allows you to filter the pages based on any extra features that you desire.
Advanced filters allow you to either include or exclude particular terms from the keywords listed in the table. Just type it in and select the option “AND” or “OR” to get the desired results.
Advanced filters allow you to either include or exclude particular terms from the pages listed in the table. Just type it in and select the option “AND” or “OR” to get the desired results.
In Data Explorer, you can see all related data of your keywords and tags in a chart or graph. This gives you a visual outlook of your data. Data Explorer will display a different chart based on the data you want to analyze.
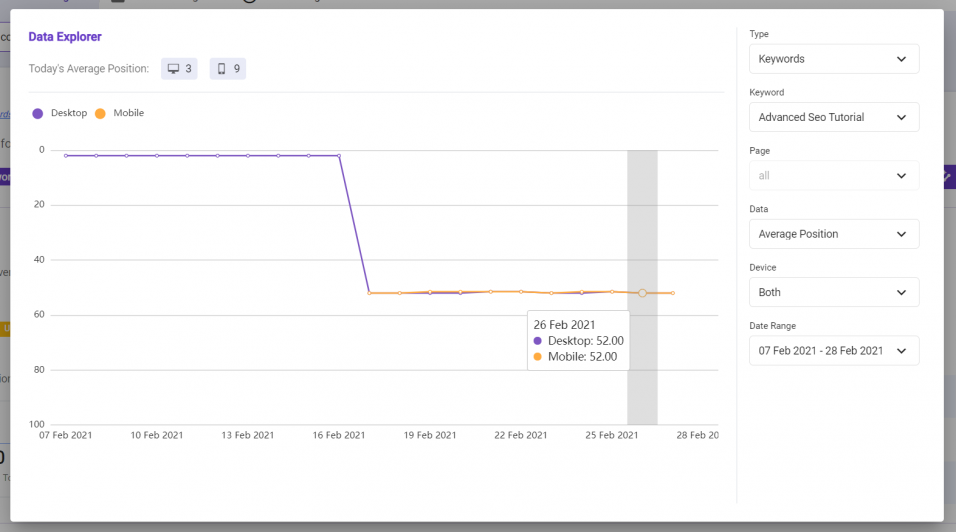
Type - This allows you to choose between 'Keywords' or 'Tags'
Keyword/Tag - This allows you to select from a list of keywords or tags that you have in your table
Page/Item - You can select from a list of pages/items that are listed under the particular keyword or tag
Data - You can select the type of data you want to view. There are different data you can analyze, depending on whether you have selected between keywords or tags in 'Type'.
Device - This allows you to select if you want to view data for desktop only, mobile-only, or both.
Date Range - It allows you to select the range of dates of your choice. The date range can be "Last 7 Days", "Last 14 Days", and "Last Month".
The Competitors tab allows you to compare the rankings between your domain and your competitors’ rankings based on your tracked keywords over time.
After you've entered your competitors and keywords, you'll be able to track them daily.
*Hover over the graphs shown to see more details.
Unique Keywords Tracked - Shows the total number of keywords being tracked. Click ‘Add Keyword To Track’ or ‘Import Keyword’ to include more keywords to be analyzed and tracked.
Manage Your Competitors - Enter your competitor’s domain to track their rank performance over time.
Action - You can remove any competitors at any time.
Desktop-Mobile Toggle (on the top-right) - Display ranking positions according to the device used.
Total Keyword - The total number of keywords you are tracking.
Average Position - The daily ranking position obtained by dividing the total page rank by the total keyword tracked (Today’s statistic).
Today’s Rank Movement shows the keyword movements and distribution ratio between gain, unchanged, and loss.
Loss - Page rank position drop based on all the specified keywords.
Unchanged - Page rank position remain based on all the specified keywords.
Gain - Page rank position increase based on all the specified keywords.
Ranking Distribution Movement - Daily ranking for the keyword you specified (not any) the domain may rank. You can view the rankings in either top 3/10/100.
Advanced Filter - Filter the results based on ranking positions & either includes or excludes particular terms from the keywords listed in the table.
Just type it in and select the option “AND” or “OR” to get the desired results.
Highest Position - Only the top-ranked page position (for the keyword) will be shown.
Action - You can click on “View Trend” to see the tracking for the specific keyword.
The Keyword Position in the View Trend will show you the graph.
Filter Page - Select the page you want to track for the keyword.
You may also select the date duration you wish to track.
The desktop-mobile toggle on the top-left will trigger the entire ranking display mode.
You may delete a keyword by first selecting the keyword you wish to delete. Then click on the 'Delete' button as shown below.

You may delete a tag by selecting the tag you want to delete. Then click on the 'Delete' button as shown below.

You may delete a profile by clicking the icon as shown below.